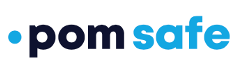This article outlines how to download the POM Safe Enterprise mobile app, create your user account, and set up your POM device.
In order to use the POM safety system, you must have an invite code from your organization. The designated administrator for the POM system for your organization should communicate the six-digit code to you.
Note the six digit code as you will need to enter it after you install the mobile app to create your account and set up your POM device.
POM Safe Enterprise Mobile App
The POM Safe Enterprise mobile app is available in either the App Store on your iPhone or the Play Store on your Android phone. Search for "POM Safe Enterprise" on the store and download the "POM Safe Enterprise" app to your mobile device.

After the application has installed, open it. On the "Login" screen, enter your phone number and the invite code you noted earlier and click "Continue". You will shortly receive a text message with a four-digit verification code that should be entered on the "Confirm Account" screen. Once you've confirmed, please enter your name and agree to the terms and the privacy policy to access all the app features.

This has created an account for you on your organization or university's safety administration portal. You must now configure your POM device before you can use it. The picture below shows the two device options: POM 3 on the left, and POM Mobile on the right. If you have a POM 3, proceed to the next section for device setup. If you have a POM Mobile, jump down to the "POM Mobile Device Setup" section.
POM 3 Device Setup
Now it's time to set up your POM 3 device. Click the menu on the top left to access the account screen. From the account screen, choose "Add POM Device", and then choose the POM 3 picture and click "Begin Setup".

To begin the setup process, you must power on your POM 3 using the button on the side of the device. Hold it down for a few seconds to power on. The POM 3 will vibrate once it's on and the LED circle will illuminate. If neither of these happens, you may need to charge. Once powered on, press the arrow key in the app to proceed to the connection step, and then again to search for the device.

Once the device is found, you will see a pair request pop up on your mobile device. Press the "Pair" option. Once pairing is successful, you will see "Successfully Connected" on the app screen. You are now ready to use your device.

Please make sure your POM device is fully charged before initial use.
POM Mobile Device Setup
To set up your POM Mobile device, click the menu on the top left to access the account screen. From the account screen, choose "Add POM Device", and then choose the POM Mobile picture and click "Begin Setup".

On the next screen, click "Begin Setup". Make sure to keep your POM Mobile powered off until you are prompted to power it on during the flow. Hold the power button down until the unit vibrates and you see a green light. Then the app will try to connect with the device.

Once the device is found, the app will attempt to pair with the device. After a successful pairing, the device must be activated. Please confirm the serial number on the screen matches the label on the device, then click "Confirm Serial Number". If you get an error when confirming the serial number, please contact POM Support.

After you confirm your serial number, you will be asked to name the device. If there is a newer version of firmware available, you will be asked to update. After updating firmware your device will need to be activated on our cellular network. This can take a few minutes. Once complete, the app will confirm your POM is activated and your device will be live on our network.

After clicking "OK", you will be brought to the POM Mobile details screen. Tap "Press to Connect" to complete pairing your POM to your phone. The phone's operating system will prompt you to pair your device to Bluetooth - click "Pair".

Note: that the POM Mobile device does not require the POM Safe app to trigger alerts as it has its own cellular connection, but it is strongly recommended to keep the device within range of your phone to ensure optimal performance.
Please make sure your POM device is fully charged before initial use.